 located in the bottom right-hand corner of the Layers palette. Note: you do not have to create a new layer when using the type or shape tool; a new layer will automatically be created once you begin to use the selected tool.
located in the bottom right-hand corner of the Layers palette. Note: you do not have to create a new layer when using the type or shape tool; a new layer will automatically be created once you begin to use the selected tool.When an image is created or opened in the Pixlr, the image consists of one single layer. By adding more layers to your image you can build more depth and still be able to modify each layer as an individual piece of artwork. This tutorial will help you to understand how layers work so you can begin to manipulate images using a variety of effects.

First, open "Start.pxd" from the file menu in Pixlr. If the layers palette is not showing, choose View >> Layers from Pixlr's menu bar.
The file "Start.pxd" includes seven different layers. It has a background layer containing a beach image and several layers of clothing with transparent areas to allow the beach background to show through. A transparent area on a layer is displayed as a checkerboard pattern.
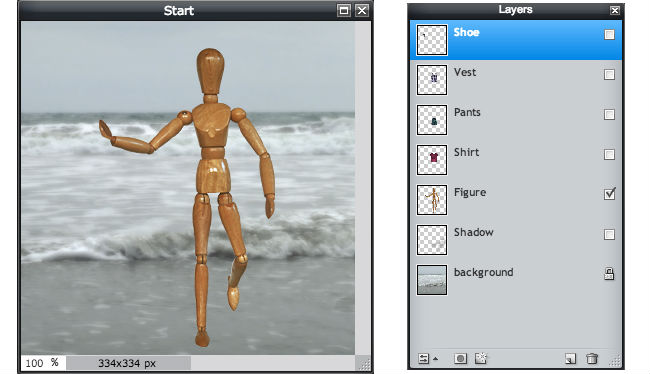
The different layers that make up the file are displayed in the layers palette. Each individual layer in the palette includes the layer name and a thumbnail of the layer's image. The checkmark box next to each layer allows you to make that layer hidden or visible. Click the box to uncheck it; you will notice that the actual layer in the image disappears. Click the box again to check it; the layer in the image becomes visible again.
Select all of the check boxes in the layers palette so that all of the layers appear on the stick figure.
A layer can be modified without changing the content on the other layers. Select a layer in the Layers palette. This layer will become highlighted, indicating that it is active and editable.
The stacking order of the layers can be changed making certain parts of the image appear in front of or behind other layers. Click a layer in the palette to select it, click and hold down the mouse button, and then drag the layer to a different stacking position. Release the mouse button and notice the changes in the picture. Click Edit >> Undo to move the layer back to its original position.
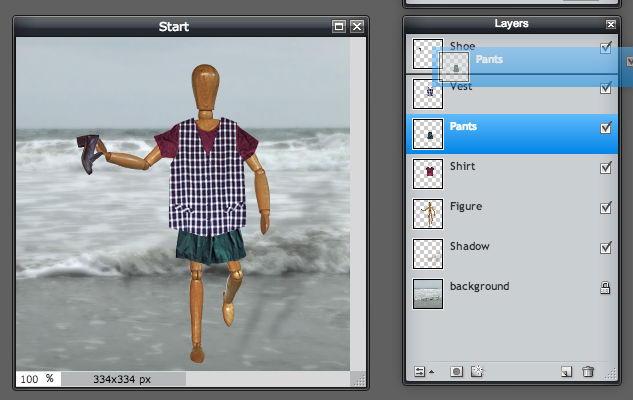
The power of layers is that you don't have to do all image editing on one layer. To create a new layer, click the New Layer icon  located in the bottom right-hand corner of the Layers palette. Note: you do not have to create a new layer when using the type or shape tool; a new layer will automatically be created once you begin to use the selected tool.
located in the bottom right-hand corner of the Layers palette. Note: you do not have to create a new layer when using the type or shape tool; a new layer will automatically be created once you begin to use the selected tool.
To easily identify the contents of a layer, you may rename the layer giving it a more descriptive name. To do this, simply double-click a layer name in the Layers palette and type a new name.
A useful skill to learn in any drawing program is how to add artwork from another image to your current image.
With the stick figure still open, select File >> Open Image and open “Hats.gif”. Select the entire hats image by choosing Edit >> Select All in Pixlr's menu bar. Copy the image by choosing Edit >> Copy.
Click on the Start.pxd image to make it active. Select Edit >> Paste, the hats should now appear as a layer in Start.pxd. Rename the layer "hats".
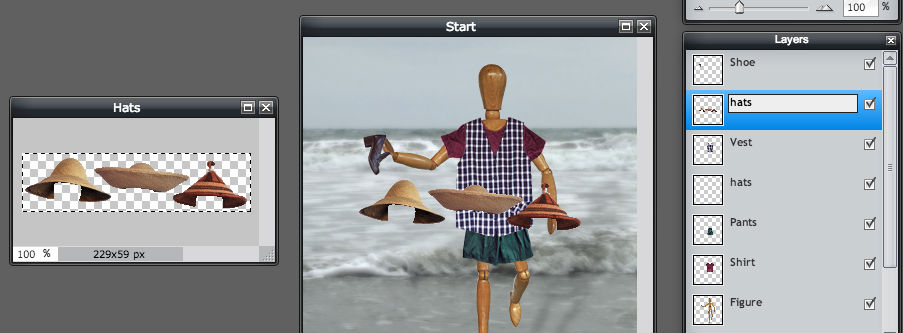
Using layers offers great flexibility in that you can edit artwork on one layer without changing the content on other layers. First, select the hats layer in the Layers palette of Start.pxd to make it active. Next, select the move tool, click on the hats in the image and drag the hats above the stick figures head. Notice that only the hats layer is moving.
Quick Tip: While working on this tutorial, use CTRL + Z (for Windows) or Command + Z (for Mac) to undo your last step and restore the artwork; you may press CTRL + Z or Command + Z several times to undo several steps. This allows you to try again if you made a mistake, without starting over from scratch.
With the hats layer still active, select the eraser tool. Use the eraser to remove two of the hats. Again, notice that only the artwork on the active layer is affected and the background remains in tact. Make sure whichever hat you select is on top of the figures head as shown below.
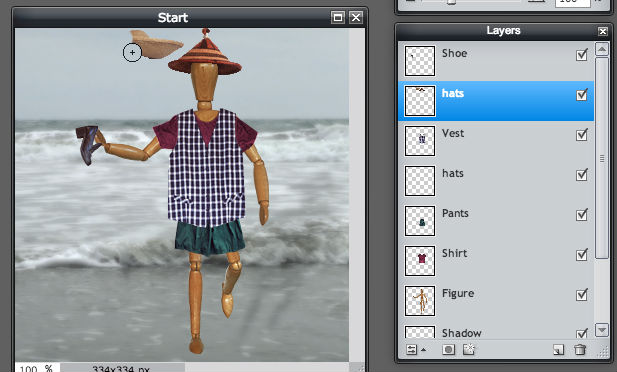
If you want to remove artwork from your document you can delete the layer that the artwork is on. Click the shoe layer in the Layers palette to make it active, and then click the Delete Layer icon  located on the bottom right-hand corner of the layers palette. Notice that only the active layer and its artwork were deleted from the file.
located on the bottom right-hand corner of the layers palette. Notice that only the active layer and its artwork were deleted from the file.
Next you’ll learn to change the size of artwork or rotate artwork on a particular layer. Open "Basket.gif" in Pixlr. Bring the basket into “Start.pxd” using the technique you learned in Step 4, and name the new layer “basket”.
With the basket layer active, select Edit >> Free Transform (or CTRL + T). Bounding boxes will appear around the basket indicating that it is selected. Hover your cursor over one of the corner boxes until the cursor becomes a rotate icon, then click and rotate the basket.
Free Transform can also be used to scale the layer. This time click on one of the bounding boxes to expand or contract the layer. You may repeat this process until you are satisfied with the image size. Move the basket so the figure is holding it in their hand as shown in the image below. You will be prompted to apply the changes when you click elsewhere on the screen.
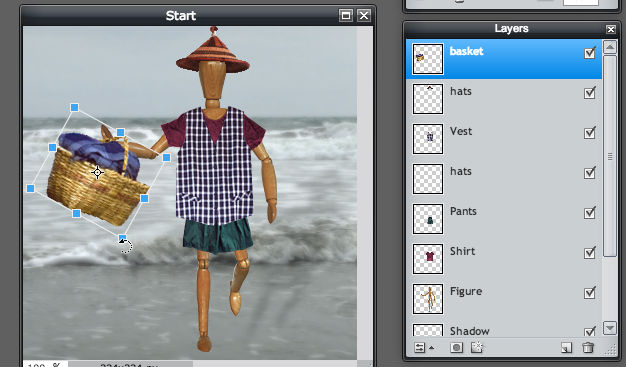
Once you've finished editing all of the layers in your image, you can flatten the file's layers. Flattening an image will combine all the layers into one single background layer and will greatly reduce the file size. Be aware that when you flatten an image and save it, you will lose the layers and can no longer manipulate each layer individually. To preserve the layers, save the file with an extension that will keep the layers separate, such as Pixlr's .pxd extension (it’s a good idea to save a copy preserving the layers first, then save a second copy flattening the layers).
To flatten a file, choose Layer >> Flatten Image.
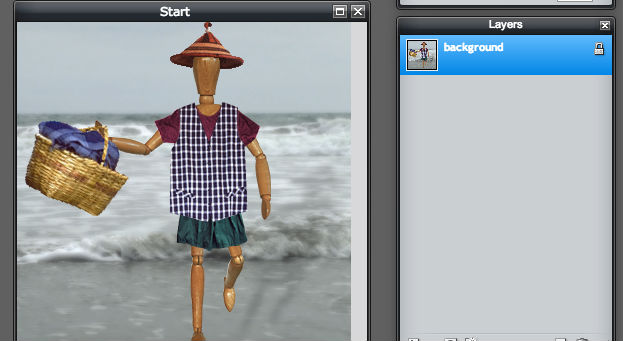
To save the flattened image, choose File >> Save...
Save the file as a JPEG and name it lastname_layers.jpg