 ) located within the Toolbar.
) located within the Toolbar.Functions are used to form all or part of a formula. In this tutorial we will focus on the business applications formulas.
We will be using the AutoSum button ( ) located within the Toolbar.
) located within the Toolbar.
Whenever you click the AutoSum button, Google Spreadsheets gives you the option of inserting a function in the active cell.
 Select cell C11 and click on the AutoSum button. Select the SUM option.
Select cell C11 and click on the AutoSum button. Select the SUM option.
You want to sum up B2 through B10, this is denoted in a more compact form as B2:B10.
 Position your cursor in the paranthesis next to SUM, and type in B2:B10. NOTE:You can also click on cell B2 and drag your cursor down to B10, selecting all cells in between. After cells B2 through B10 are higlighted, press the Enter/Return key to enter the formula.
Position your cursor in the paranthesis next to SUM, and type in B2:B10. NOTE:You can also click on cell B2 and drag your cursor down to B10, selecting all cells in between. After cells B2 through B10 are higlighted, press the Enter/Return key to enter the formula.
The Sum function is one of the many functions Google Spreadsheets provides. It also provides many statistical functions in particular the Average function. To learn about the other functions that are provided, select the More Formulas... under the AutoSum button.
Now that you know how to enter formulas using operators and functions, you can practice on your "checks" workbook.
 Close the current workbook. Since changes are saved automatically, this file will be saved at "untitled document" and can be deleted from your list of Docs.
Close the current workbook. Since changes are saved automatically, this file will be saved at "untitled document" and can be deleted from your list of Docs.
 Open your "checks" workbook. If the file is still open in FireFox you can click on the Tab for it. If it is not opened still, simply go to the File menu and select Open. From here, you can click on your "checks" file.
Open your "checks" workbook. If the file is still open in FireFox you can click on the Tab for it. If it is not opened still, simply go to the File menu and select Open. From here, you can click on your "checks" file.
 Select cell E3 and enter the following formula:
Select cell E3 and enter the following formula: 
This formula will compute your balance after your purchase was made at Stop and Shop.
 Select cell E4 and enter the following formula:
Select cell E4 and enter the following formula: 
This formula will compute your balance after a direct deposit was added to your account.
 Select cell E5 and enter the following formula:
Select cell E5 and enter the following formula:
This formula will compute your balance after an online payment to Verizon was made.
 Select cell E6 and enter the forumla that would compute the balance after a cash withdrawl was made at the atm.
Select cell E6 and enter the forumla that would compute the balance after a cash withdrawl was made at the atm.
Your "checks" workbook should look as follows: 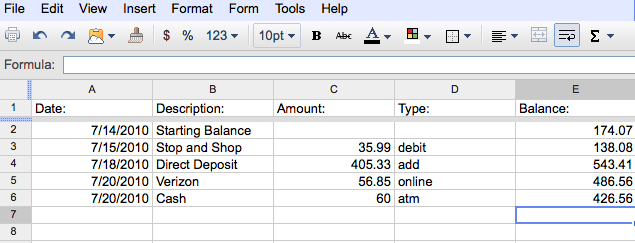
If something is incorrect in your "checks" workbook, go back and check over your formulas.
Notice all of your changes were saved automatically.
You will learn how to format in Google Spreadsheets in the next part of the tutorial.
Next Topic: Formatting the Appearance of a Workbook
Back to Main Menu