 Log in to your Google Drive account and create a new spreadsheet.
Log in to your Google Drive account and create a new spreadsheet.Throughout the tutorial you will have two windows active; a window displaying the tutorial and a window displaying a Google Spreadsheets workbook. Let's begin.
 Log in to your Google Drive account and create a new spreadsheet.
Log in to your Google Drive account and create a new spreadsheet.
 Resize and position the window, displaying the tutorial next to the blank spreadsheet.
Resize and position the window, displaying the tutorial next to the blank spreadsheet.
Google Drive displays a new spreadsheet when it is opened. In a new spreadsheet all the cells are empty. A cell is active when the border is highlighted in black. When you enter information, the information is stored in the active cell. Let's learn how to enter information into a workbook.
 Click on the Spreadsheet window, select a cell by clicking on it, and enter: "Google Docs is fun."
Click on the Spreadsheet window, select a cell by clicking on it, and enter: "Google Docs is fun."
Observe the following: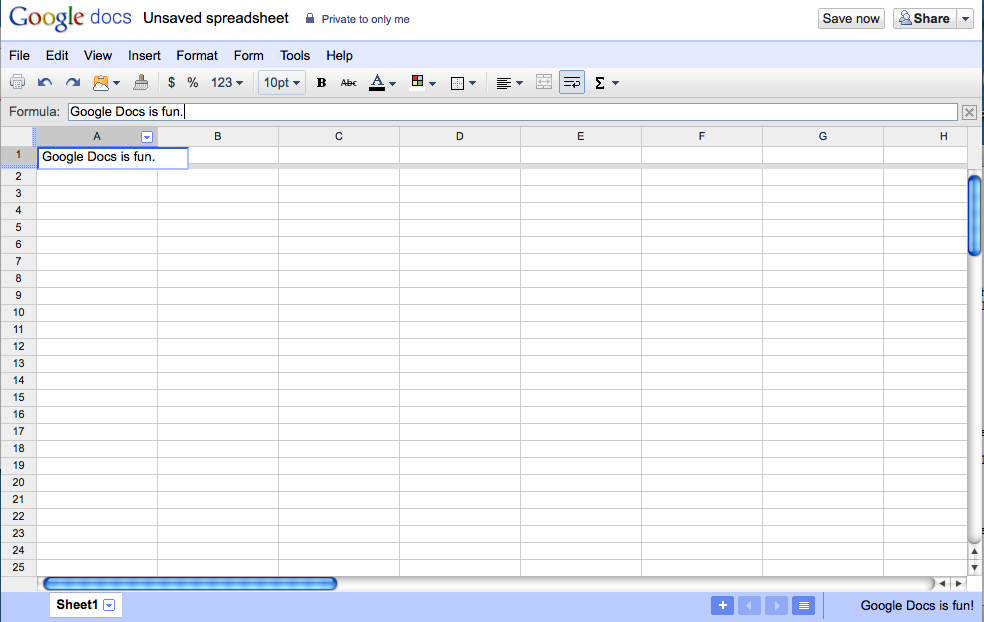
Observe that your text is displayed in two areas. Text is displayed in the active cell within the workbook and it is also displayed in the formula bar. The formula bar is activated as soon as you begin typing in a cell. If you want to edit the text you entered into a cell, click the formula bar, type your changes and click on the Enter/Return key on your keyboard.
All formulas in Google Spreadsheets must begin with an equal sign (=). When a formula is entered into a cell, the formula itself is displayed in the formula bar when that cell is highlighted, and the result of the formula is displayed in the actual cell. When you are typing in formulas, do not type spaces; Spreadsheets will delete them.
 Within the Spreadsheet window, select cell A2 and enter the constant value 12.
Within the Spreadsheet window, select cell A2 and enter the constant value 12.
 Within the Spreadsheet window, select cell A3 and enter the constant value 15.
Within the Spreadsheet window, select cell A3 and enter the constant value 15.
 Within the Spreadsheet window, select cell A4 and click on the formula bar.
Within the Spreadsheet window, select cell A4 and click on the formula bar.
 Within the formula bar, enter an equal sign followed by A2+A3.
Within the formula bar, enter an equal sign followed by A2+A3.
Observe the following: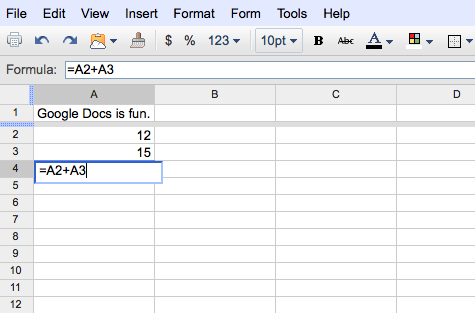
 Click the Enter/Return key to enter the formula.
Click the Enter/Return key to enter the formula.
Your worksheet should look as follows: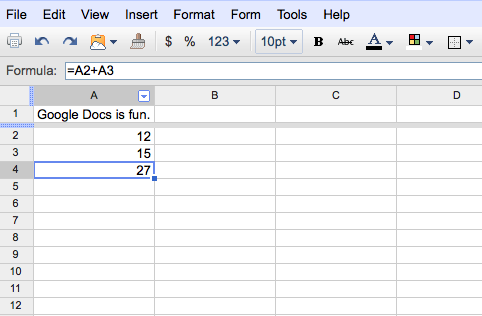
Google Spreadsheets displays the result of the formula in cell A4.
 Within the Spreadsheet window, select cell A3 and change the number 15 to the number 40, and enter the edit.
Within the Spreadsheet window, select cell A3 and change the number 15 to the number 40, and enter the edit.
The formula value should have changed in cell A4 to the number 52.
Now that you know how to enter information into Spreadsheets it is time to create a simple workbook.
Next Topic: Creating a Simple Workbook
Back to Main Menu